This tutorial explains how to configure the Mobotix D24M-SEC camera to send an e-mail when a video motion event is triggered with the event photo. This is convenient so you can know what’s going on without having to watch the camera. This tutorial assumes you’ve already configured and enabled video motion events.
The e-mail notification configuration steps are:
- Configure the E-Mail Notification Profile
- Enable the Event Control E-Mail action
E-Mail Notification Profile
To configure e-mail notifications:
- Log into the camera as admin.
- Click the Admin Menu button on the left sidebar.
- Click E-Mail Profiles in the Logos and Image Profiles section of the Admin Overview window.
The E-Mail Profiles dialog window is displayed:
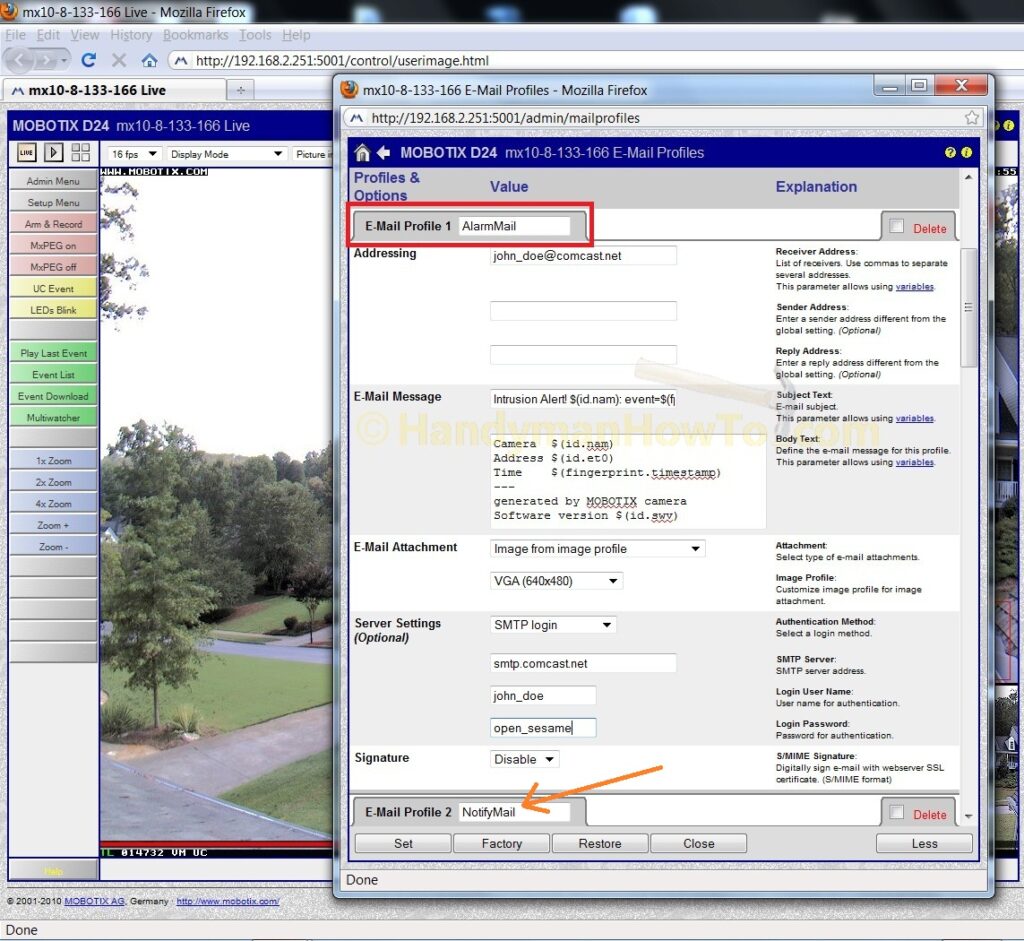
Five factory-default E-Mail Profiles are available for use “as is” or customization, which are:
- AlarmMail
- NotifyMail
- MailWithMxPEGClip
- MailWithStoryImage
- MailWithSystemStatus
It’s instructive to study each profile for examples of different parameters and variables. The online help (click the yellow question mark icon in the top right title bar) is a good resource in addition to the Camera Software Manual.
For this example, the AlarmMail profile is configured with my e-mail account settings. Referring to the figure above, enter your values for the following:
- Addressing: <e-mail address to receive the notifications>
- E-Mail Message: I added “Intrusion Alert!” to the Mobotix variables
- E-Mail Attachment: Image from image profile and VGA (640×480)
- Server Settings: <enter your ISP e-mail account parameters>
- Click Set then Close to save your changes.
Notice the e-mail password is displayed in clear text, so be mindful if several persons have admin access to camera. You might create a new e-mail account to receive the camera notifications (e.g. LobbyCamera@comcast.net) and then forward the e-mail from that account to whoever needs the camera notifications to protect the end-user e-mail passwords.
I found the VGA Image profile to be a good compromised between e-mail image attachment size and clarity. You can always access the camera directly at a later time to download the full size image or video clip if needed.
Event Control: E-Mail Action
To enable the AlarmMail notification upon Video Motion event triggers:
- Click the Setup Menu button on the left sidebar.
- Click Messaging in the Setup Overview window.
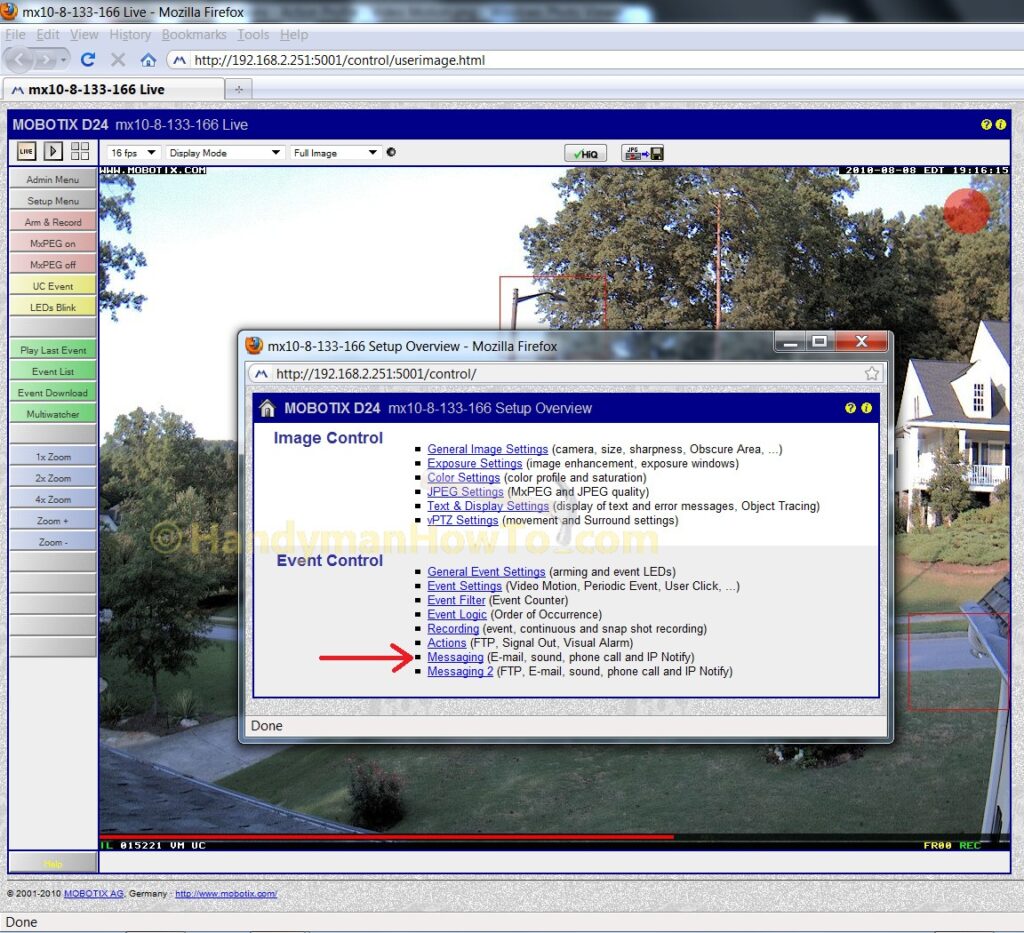
Do the following in the Messaging dialog:
- Message Profile: Enable
- Select VM – Video Motion
- E-Mail Action (EM): AlarmMail
- Click Set and Close to save the changes.
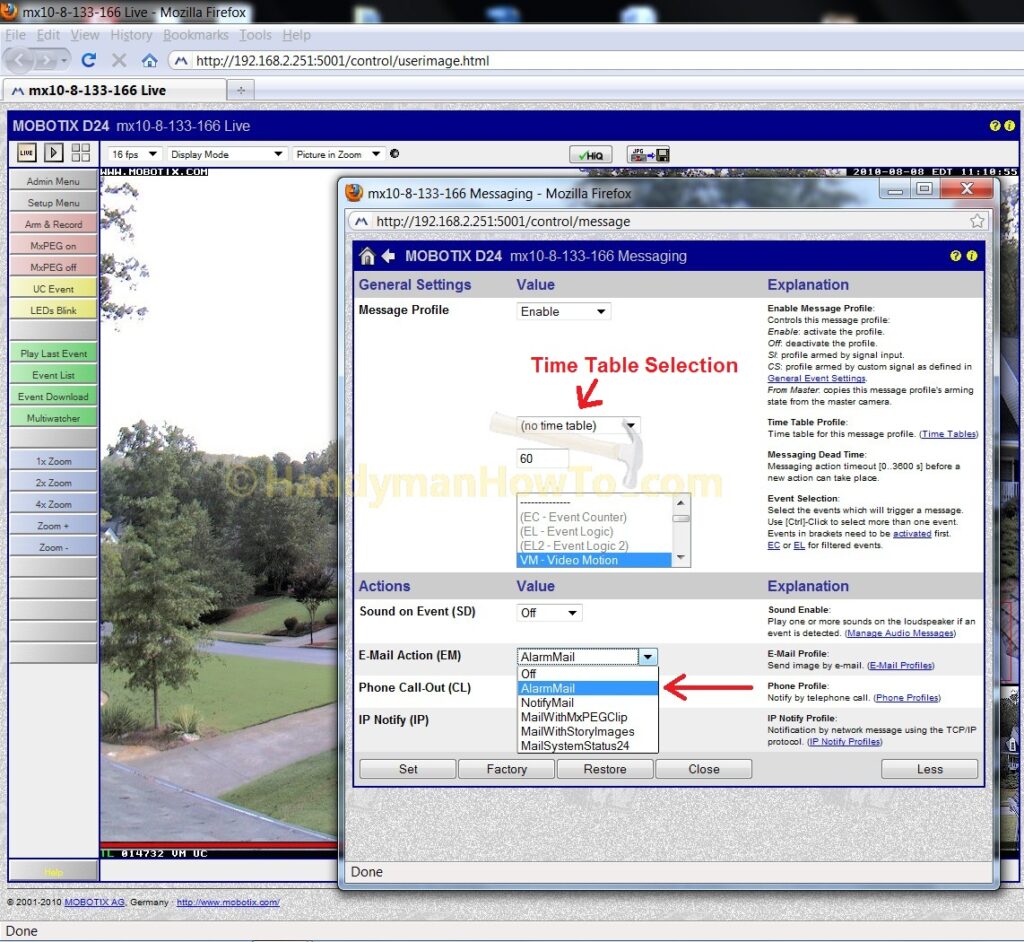
Test the e-mail event by walking through the video motion window to trigger a video motion event. You should receive an e-mail with the event image.
You can also test the e-mail account settings by:
- Admin Menu → (Network Setup) Test Current Network Configuration → (Image Transfer) E-Mail Profile ‘AlarmMail’ → Transfer
Time Tables
The e-mail event notifications can be selectively enabled during certain hours, such as only when the business is closed and nothing should be going on, to minimize false positives by using Time Tables. Notice the (no time table) in the General Settings section of the figure above.
Time Tables are used to control camera arming and notifications. You can customize the Time Tables to fit your schedule, for example Opening Hours, Closing Hours, Holidays, etc.
To use a time table:
1) Configure the Time Table Profile, then 2) Associate that Time Table with the Message Profile
Log in to the camera as admin and do the following:
- Click Admin Menu
- Click Time Tables

Edit the Time Table profile to suit match your camera arming schedule. Experiment and remember you can always click the Factory reset button to start fresh. Also see Chapter 7.8.6 Time Tables in the Camera Software Manual Part 2.
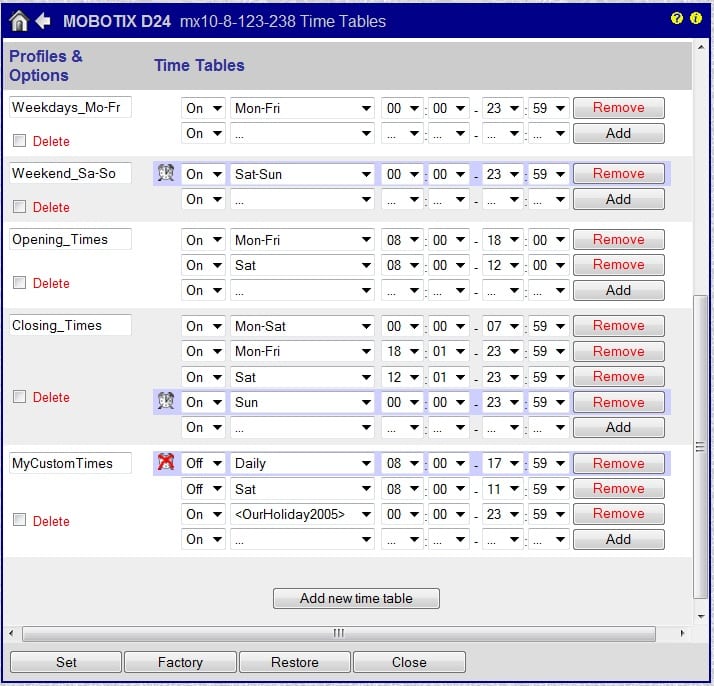
When you’re satisfied with the Time Table configuration, click Set and Close to save.
Suppose I only wanted e-mail event notifications when the business is closed and no should be in the store – if there is it’s likely to be a burglar.
After you’ve customized the Closing_Times profile to match the store closing hours, assign the Closing_Times profile to the e-mail messaging profile:
- Setup Menu → Messaging
- Select Closing_Times instead of (no time table) in the General Settings section
- Set then Close to save your changes.
The camera will now only send e-mail notices when video motion events are detected during closing hours and you’ll know that something’s going on!
Thanks for reading,
Bob Jackson