Click here if you missed the prior installment of this project series.
If you want playback recorded MxPEG video and audio streams in a web browser, you’ll need to install the Mobotix ActiveX control for Microsoft Internet Explorer (IE). Alternatively, you could use the free MxEasy or MxControlCenter fat client applications to playback video, but I like the universal availability of a web browser.
Mobotix ActiveX Control
Download and install the Mobotix ActiveX control the Mobotix Support web site here. Remember, ActiveX is only supported by Microsoft Internet Explorer.
While you’re at it, also install the Mobotix MxPEG DirectShow Codec to play downloaded video/audio in Windows Media Player.
ActiveX Camera Configuration
Log into the camera as ‘admin’, then:
- Click Admin Menu → Language and Start Page
- Select ActiveX Operating Mode.
- Click Set and Close.
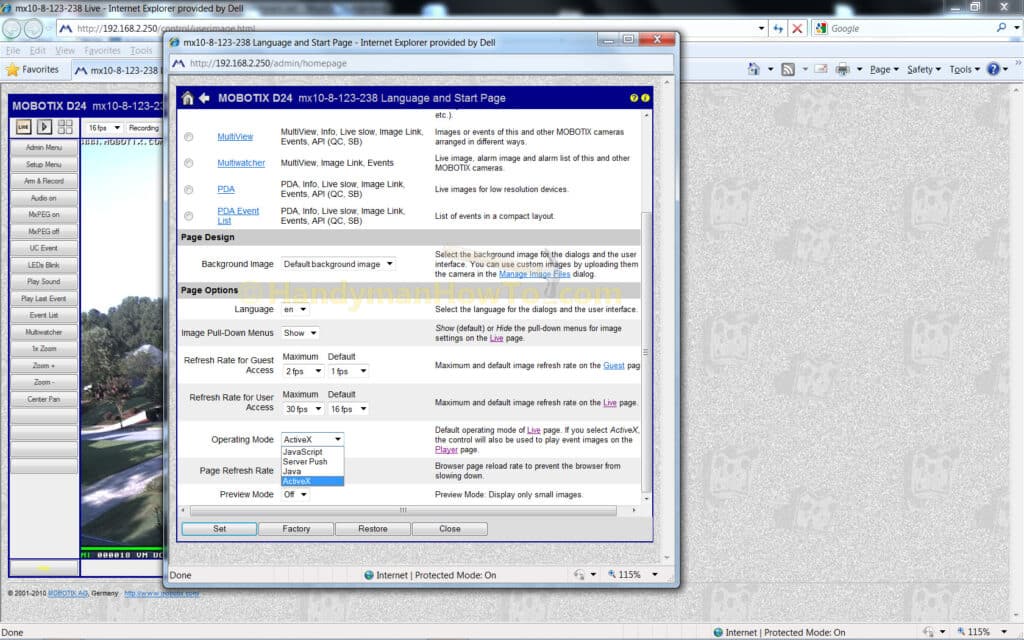
Start Internet Explorer and log into the camera web page. Notice that ActiveX is the default browser mode as displayed in the Quick Menu bar at the top of the live image.
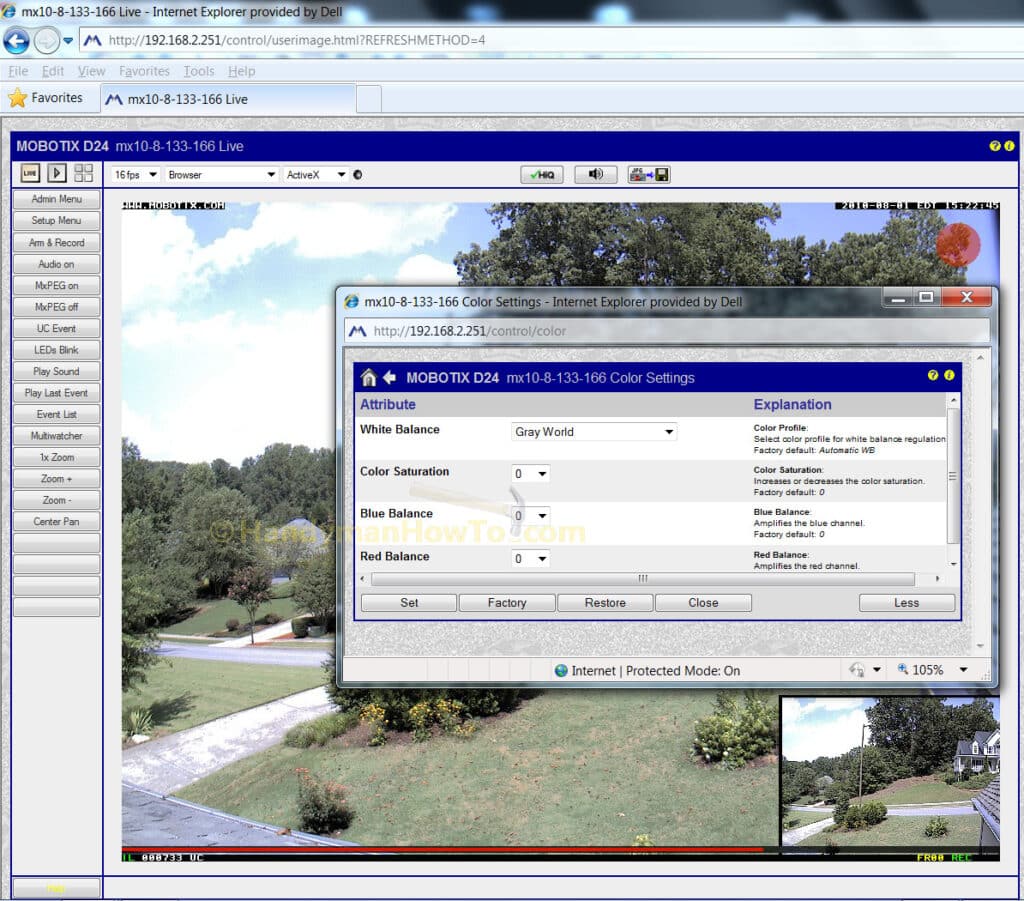
For outdoor scenery, I found that the Mobotix “Gray World” White Balance option gives the best results such that the clouds and blue sky can be seen. Otherwise the sky tends to be overexposed and appears washed out to all white. To access the Color Setting menu,
- Click Setup Menu → Color Settings
- Choose the Gray World White Balance option.
- Click Set and Close.
I explain how to configure Mobotix continuous recording with video motion events in the next installment.
Thanks for reading,
Bob Jackson