In the last installment of this series, the Mobotix D24M-SEC network camera was configured for continuous recording with video motion events. This tutorial explains how to playback and download the recorded video.
Mobotix provides the free MxEasy and MxControlCenter for camera setup, configuration and video management. These are purpose-built applications are feature rich, user-friendly and highly recommended. However, I like the universal availability of the web browser and this tutorial explains how to view full motion video in Microsoft Internet Explorer.
Mobotix ActiveX Control
The Mobotix ActiveX control must be installed for full motion video playback in Microsoft Internet Explorer – sorry ActiveX isn’t supported in Mozilla FireFox (which happens to be my favorite web browser).
Please see this tutorial for the Mobotix ActiveX control download and installation.
Mobotix Event Player Web Browser Interface
Log into the camera web interface and click the Event Player icon:
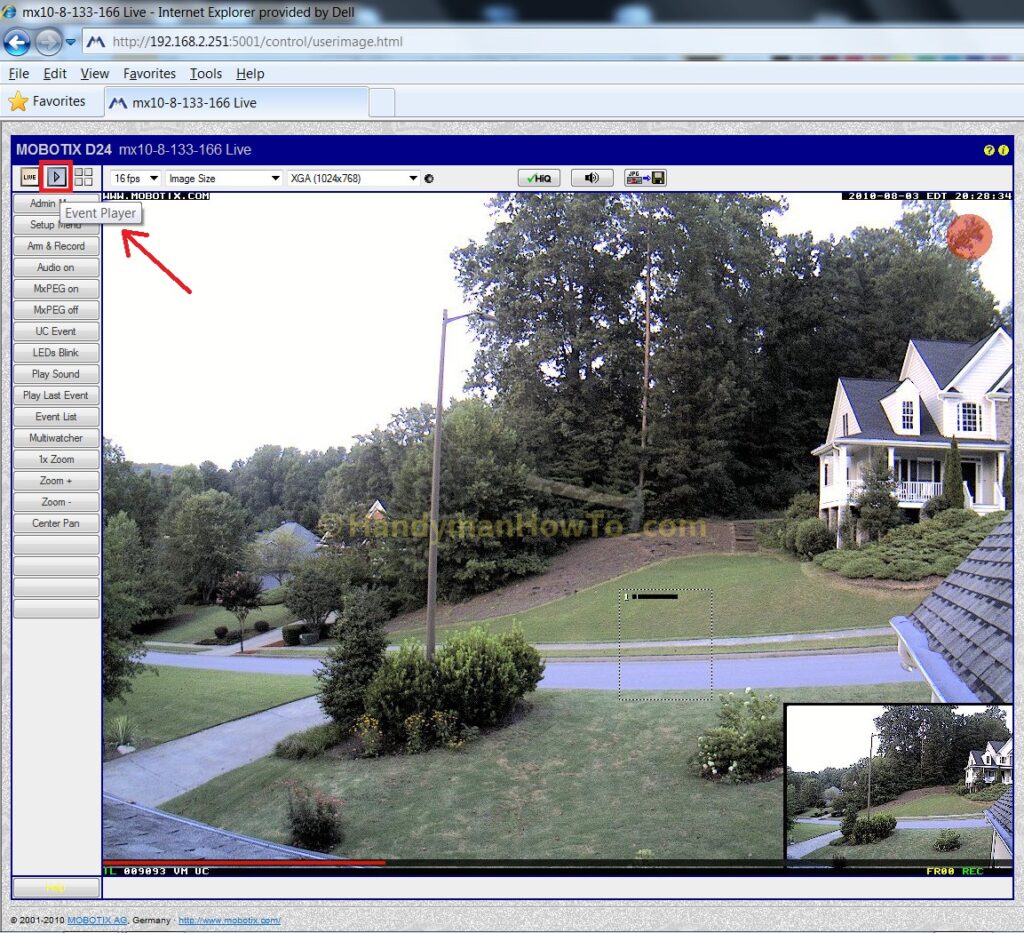
The web browser display changes to the Event Player interface.
Mobotix Event Player
The Mobotix Event Player is shown in the screen image below. To playback a single event:
- Click the One Event Story button playback mode.
- Click the Event List button.
The Event List window is display as shown on the right. The Continuous Recording mode creates an event each minute to better manage the video clips. I’ve enabled Video Motion detection events which are indicated by the red VM flags in the event list.
The Event List window highlights event in yellow that is currently displayed in the web browser window. Here I’ve clicked on Sequence #8507 which causes the first image in the video clip to be displayed in the browser. Next I clicked the Play VCR control button which causes the video clip to be downloaded to the web browser from the camera. Notice the “Loading Sequence… (8295kB)” progress message in the main window. The video clip begins playing when the download is complete.
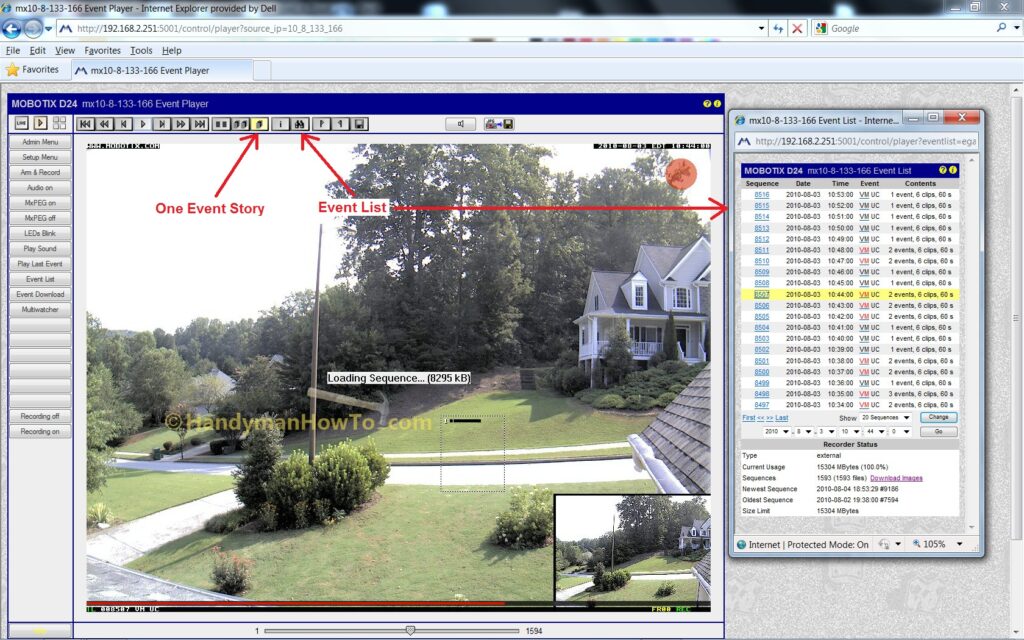
You could choose the With Event Story option instead of One Event Story for the playback mode. The difference between the two is the With Event Story will playback the continuous recording events in sequence, rolling from one video clip to the next, where the One Event Story will download and play a single 1 minute event record. If you want to replay the same event again, or jump around the Event List to different events with Video Motion triggers, One Event Story the best choice.
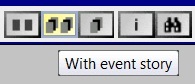
This screen grab from the video playback captures the furniture delivery truck as it rolled by, triggering the video motion event detection window as indicated by the red outline:
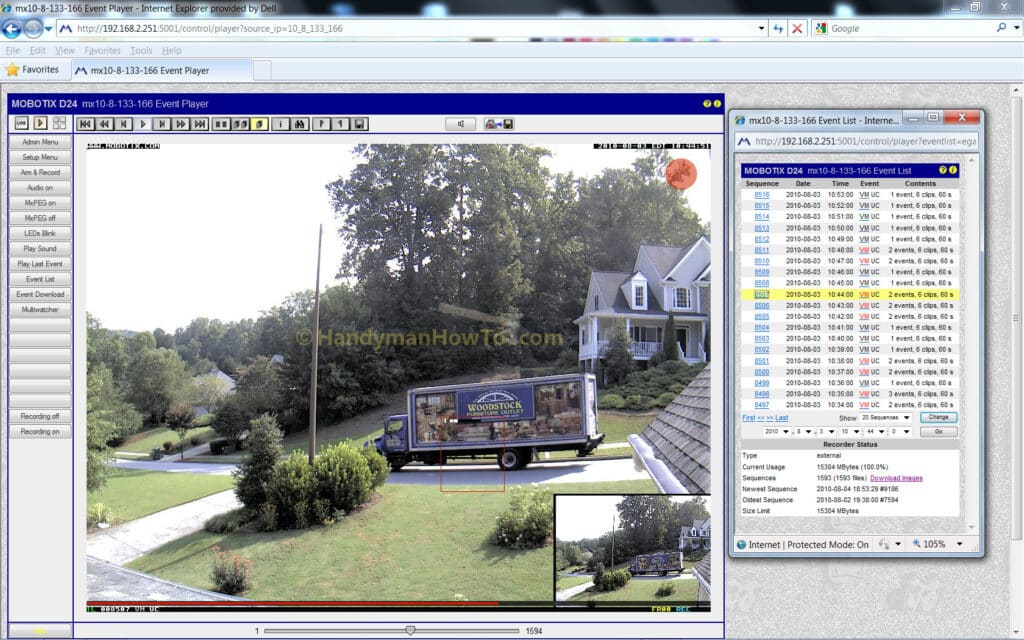
MxPEG Video Clip Download
Follow these steps to download the MxPEG video clip:
- Note the Date and Time (HH:MM:SS) of the event or video clip you want to download.
- Click either the “Event Download” diskette icon in the toolbar or the “Download Images” link at the bottom of the Event List window. This opens the Download Window dialog (see below).
- In the New Selection entry at the bottom of the dialog, enter the From: and To: fields.
- Click the Set Range button.
- The Current Selection is updated to display the video sequence range (date/time and sequence #’s).
- Select MxPEG Stream in the Download as: choice box.
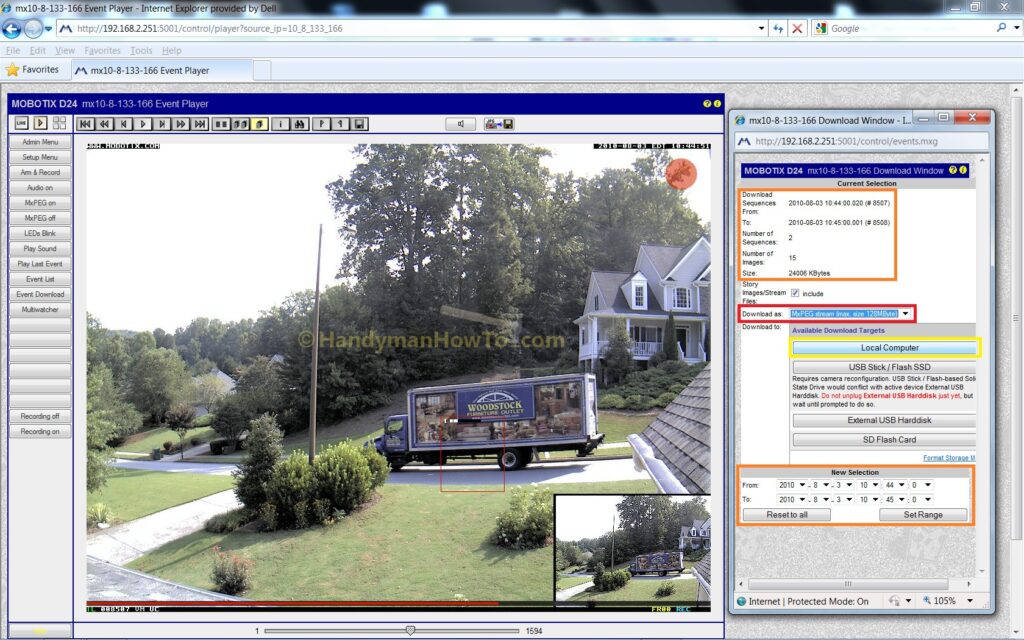
- Click the Local Computer button to save the video clip to the your computer.
- File Download dialog presents the .mxg file.
- Click the Save
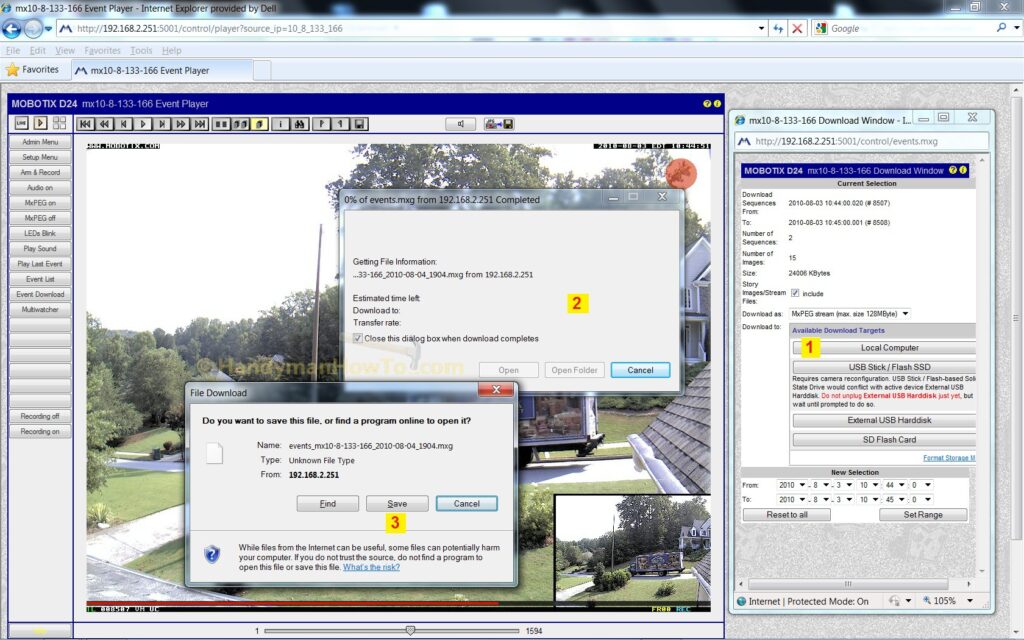
The MxPEG video file can be quite large (several MB’s). Realize that if you’re remotely accessing the camera over a cable modem or DSL internet link, getting the .mxg file is an “upload” operation for the camera. The cable modem or DSL upstream speed (or bandwidth) is typically not that fast so it can take awhile to transfer the .mxg file:
Camera → .mxg upload (slower DSL upstream) → Internet → .mxg download (faster DSL downstream) → Computer
On the other hand, if your computer and the camera are on the same 100mpbs LAN network, the upload/download speeds are symmetrical and the .mxg file transfer goes quickly.
MxPEG Playback in Windows Media Player
The Mobotix MxPEG DirectShow Codec must be installed to play the .mxg files in Windows Media Player. After that, just open the .mxg file with Windows Media Player and you’re in business. Here’s the MxPEG video playing in Windows Media Player.
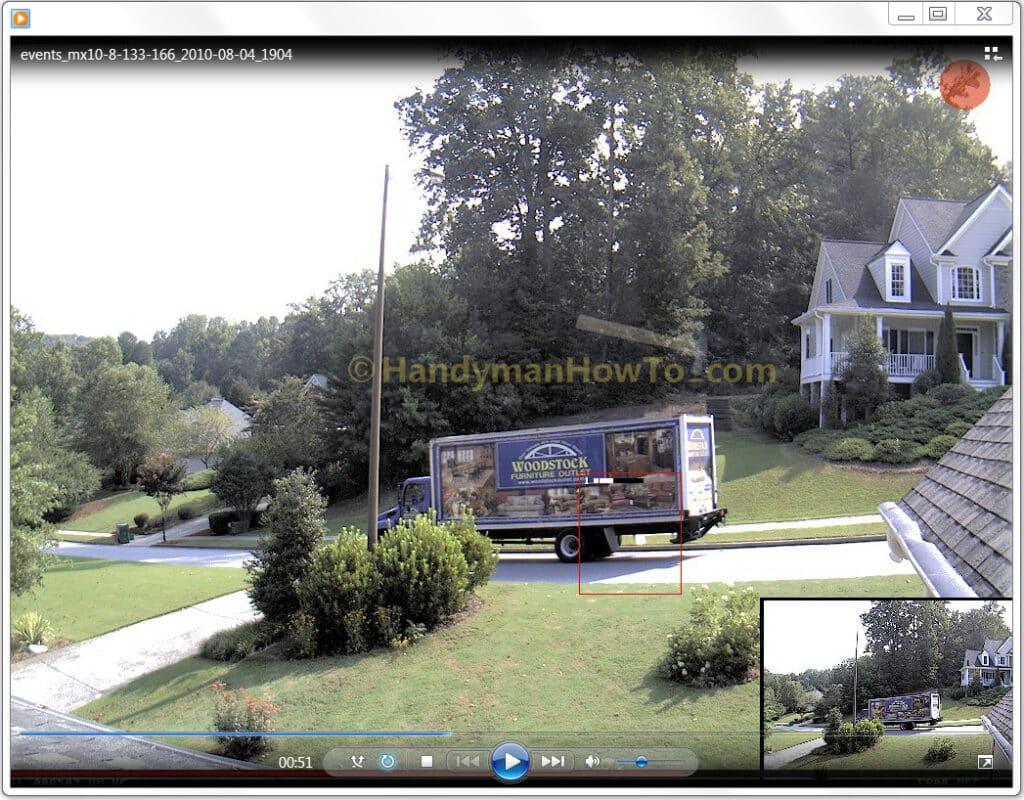
If you download the free MxControlCenter then you can do basic video editing on the MxPEG (.mxg) video files.
E-Mail Notifications for video motion events are explained in the next part of this project.
Take care,
Bob Jackson